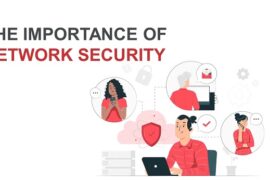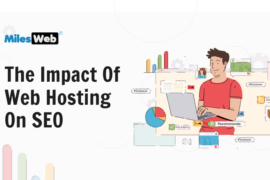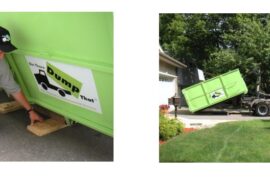How Can you Convert Simple Website into Online Essentials Store
COVID-19 is disrupting nominal cased in India with an unprecedented manner. In order to deal with the pandemic of the century CoronaVirus, with a country like India of over 1.3 billion people going stuck into lock-down for a period of 3 weeks which days starting March 25th, 2020. While Govt approved essential categories, such as pharmacy and grocery are going to be available during the unexpected lockdown, this 21 creates problems for shops as well as consumers.
At online store Shopify provides you products, we’re keep acting quickly to respond with online product updates and new Ecommerce offers to help retailers like your website navigate these challenging times. Shopify keep announce more changes on their official sites. Right now, local businesses required more functionality clients need to find creative new ways to stay engaged with their customers, even while their online retail location is unavailable.
This is a tutorial that helps new user who own a website can quickly set up an online store, so your customers can buy online Ecommerce store and safely pick up their products from your store, so that they can save money and don’t spend time at your store, or wait outside it for others to finish shopping.
In case you still need online assistance with Store-build you can, scroll down to the bottom of this blog post to connect with select Shopify Partners who can help you go live.
Note: This guide is for businesses that are brand new to Shopify.
How does ‘buy online, pickup at store’ work?
“Pickup at store” or “curbside pickup” shopify allows customers nearby to buy something online via website and drive by your store to pick it up—without ever having to leave their vehicle. This “drive-through” can avail option is often more convenient to get you better assistance and it can reduce overall cost like shipping costs and minimize person-to-person interactions. Here are the steps:
- Your customer can now make order and pay you online through your new online store
- You’ll get the order confirmation on your email, so you can prepare it safely
- You’ll then tell your customer a timing so that the customer ready for pickup
- Your customer can also drive to your online store and find the package with their name on top
- They will safely pick up their order
- That’s it, you’re done
Before you begin selling online products
Before you can start your website for selling products online, it’s helpful to have the following items ready:
- Logo design for your retail business. If you need a logo made quickly, try Hatchful
- Product names, Products design available inventory quantity & price
- (Optional) keep your description Short that describe your products quality and why people should buy it. If you need help writing descriptions, read our guide.
- (Optional) Image of Product photosto showcase your catalog. You can also graphics and take quality photos with most modern phones
- Credit card/debit card to link with the store
- Payment Gateway Accountto start earning via accepting online payments. We have tied up with Paytm, Phonepay who can help you get Payment gateway account activated in no time. Click here to register with Paytm to create online payment gateway account
Build your own online store
We want that store owner start a website for himself we make technology so easier so that you can try and build a store yourself. Follow this video tutorial, which has been set up with the goal of getting your online store up and running within 15 minutes to an hour, depending on how many customize products you upload. Let’s begin!
The first step to build a website store is head over to Shopify’s homepage and start your 90-day free website trial. Your store name can also become your domain, or the URL you choose can be that your customers will go to when they want to order from your store.
This tutorial uses a demo store how to create your online store: called https://covid19-india.myshopify.com/. You can buy a custom domain later, but it’s not necessary for launching your store.
Then, create a logo for your online store using Hatchful by Shopify.
Learn more: Checklist to set up your online store
Add products quickly
You can add multiple products in a few ways, but to quickly create a “buy online, pick up at store” experience, the recommended steps are:
- From your online Shopify admin, head to Products > All products. From this page, click the button Add product. Enter a title for your product, along with a product description and photo.
- Make sure to select product Track inventory
- If you are offering pick-up at your store, you won’t be doing any shipping from your end. So uncheck This is a physical product. However If you will be doing Shipping, keep that check.
- Make sure to avail edit variants if your item has more than one option (e.g. different sizes, colors, etc.)
If you are selling a lot of products (Wholesale), uploading a product CSV with all products at one go will ease things out for you. You will need to prepare a product CSV file for the product catalog as per the suggested format. The sample product CSV for a grocery store can be downloaded from this drive here. Make a product list copy of the CSV if you want to edit the same. The columns filled with the values are mandatory ones and others can be left blank. Please note: Sample CSV doesn’t have variants for any products. To know how to add variants and what goes in each column, click here. Once the CSV file is ready, you will need to import it to Shopify.
💡 Tip: Keep your new online store simple by only adding only your best-selling products or new “essentials” and keep current demand in mind. Fewer products will reduce your new setup time and get your business back up and running faster.
Learn more: Adding and updating products in Shopify
You can group new products into categories by following the instructions outlined in this article. Please note: While new you are making automated collections for various new categories of your products, you will make use of Tags (explained earlier) to group them in different collections.
Setting up the front-end UI of your website
A sample website template, customized for essentials (such as grocery), has been created. To install this, follow these steps:
- Download the theme* file from this drive
- Go to Admin->Online Store->Themes
- Under Theme Library,you will see an option to Upload a theme
- Click the Upload themeoption and select the above theme file you just downloaded
- Click the Uploadbutton, wait for some time till you get the message “Theme Uploaded”
- Click the Actionsbutton and select “Publish”. The front-end design is ready for your website
- Select Viewfrom the Actions dropdown to see how your website will look like
This theme has been designed by Developer Gypsyphi, a Shopify Partner.
If you’re planning to own a grocery store, This is what your website could look like with the custom built theme: https://covid19-india.myshopify.com/
After you have uploaded a theme on your admin panel, you need to customize it to add announcement bar, some 2-3 banners and category tiles images on the home page
- Go to Themes option then click the Customize button to edit the homepage of your online store.
- Edit the theme’s default sections by using the theme editor. Select Image with text overlay and Text column with images.
- Click the remaining sections and click the Remove section Alternatively, you can simply hide them by clicking on the eye icon.
- Select Image with text overlay. This section on your website introduces your store to your customers. Add a photo of your business and customize the heading and text. You can see how the store looks below.
- Include a button with a call to action. Select All products as the Button link so customers can start shopping immediately.
Now, head back to your website theme editor. Configure Text columns with images to include more details about your business. For this store, we are using alternative this section to explain to customers how pickup at store works. You can also use this section to explain how local delivery works.
After that, return once again to your website theme editor. Now select Header to edit the top of your header website. This is a great place to add your logo.
Learn more: Themes for your online store
Setting up menu-navigation
When you are setting up your new online store, you will need to add your product all categories and sub-categories in the menu-bar so that your customers can easily find products or navigate on your website.
By default, your menu-bar will contain Home and Catalog as the menu items. To add multiple menu items, follow the steps outlined in this and this article.
Customize your product pages
Now it’s time to set up new basic product pages to showcase your products. Head to the drop down menu at the website top of your screen and select Product pages.
Select Show quantity selector to allow your repeat customers to choose as many of each item as they want. After that, select Show variant labels.
Customize your shopping cart page
The shopping cart page in your website is where customers can view all of the items they’ve added to their go to cart, or the products they intend to purchase. We’ll want to make some internal quick changes to set up our “buy online, pickup at store” experience.
- In your drop down menu at the top, go to Cart
- In the left panel, select Cart page
- Select both feature Enable automatic cart updates and Enable cart notes. We need the cart notes so that customers can add any additional instructions they would like to give while placing an order.
- In the left panel, select Theme settings
Finally, consider playing around with your theme settings. If you have social media, I’d add it now. Here’s how:
- Go to Online store > Themes and click the Customize button
- Consider using your logo as the Favicon
- In the left panel, you’ll see Social media.Select and add the URLs for your social media accounts
None of this is required, but it helps make your site look more occur professional and customized to your business.
Customize your emails Template
Nice work, you’re almost ready to go! With your new website Let’s configure the emails your valuable customers will receive from you after they complete their complete order. These notification emails subscriber will let your customers know when it’s time to come pick up their order.
To begin, make your way to Settings and select Notification emails > Order confirmation. This is the default email that customers will receive when they place their order.
In the Email body (HTML) you can make edit a little bit of code. Don’t worry, we’ll walk you through each step.
Let’s begin by selecting the following alternative text from the body of the email—and only this portion!— and then deleting it:
{% capture email_title %}Thank you for your purchase! {% endcapture %} {% capture email_body %} {% if requires_shipping %} Hi {{ customer.first_name }}, we’re getting your order now ready to be shipped. We will notify you when it has been sent. {% endif %} {% endcapture %}
In the second line of the email body, you can paste in this copy (if you are offering pick-up from store option):
{% capture email_body %} Hi {{ customer.first_name }}, thanks so much for your order! We’re getting your order ready for pickup. We will notify you by email when it is ready for pickup! {% endcapture %}
In the second line of the email body, paste in this copy (if you are offering local delivery option):
{% capture email_body %} Hi {{ customer.first_name }}, thanks so much for your order! We’re getting your order ready. We will notify you by email when it is out for delivery! {% endcapture %}
Preview the email to make sure you’re happy with how it looks.
Now, go back to the email notifications list to edit another email template called Shipping confirmation. This is the template email you’ll send customers when their order is ready.
Start by deleting this code from the Email body (HTML):
In the first line of the email notification , paste the following copy if you are offering pick-up from store (feel free to make your own edits in the below template)
{% capture email_body %} Hi {{ customer.first_name }}, thanks so much for your order! You will notify that It’s now ready for pickup. Please head to our storefront and find a package with your label on the top. Kindly show an email with order details to any one of our staff before picking up the package. If it’s a COD order, you need to pay us before leaving with a package. {% endcapture %}
In the first line of the email Template, paste the following copy if you are offering local delivery person (feel free to make your own edits in the below template)
{% capture email_body %} Hi {{ customer.first_name }}, thanks so much for your order! It’s now out for delivery and can be reached earlier it possible. Our delivery staff ready and will be there in another xx minutes. If it’s a COD order, you need to pay an order amount in cash to our delivery staff before accepting the package. {% endcapture %}
Then, update your Subject line to read: “Your order from {{ name }} is ready for at-store pickup!” or “Your order from {{ name }} is out for delivery”
Configure local pickup for online orders and Manage order pick-up
You can set up the option for all customers to pick up their online orders at your retail store, curbside, or any location that you choose.
To do this, you need to enable the local pickup option for each location where customers can go to get their orders.
You can also mention any pickup instructions or information, such as the store hours or a reminder to that customer to bring a copy of their order confirmation or the expected time when the order will be ready for pickup. The customer sees this when they complete their checkout.
To understand step-by-step procedure to follow, check this video out:
Configure shipping fees
If you plan to offer new delivery with the help of your local delivery staff, you can charge additional shipping fees from the customers while they are placing an order.
To configure shipping fees, now please follow the instructions as listed here
Launch your store
You can do everything above in Shopify new before you pick your plan. Once you’re ready to go live, it’s time to choose now the right plan for you. The Basic Shopify plan is now likely all you need to offer a “buy online, pickup at store” experience for your new customers.
Once you select a plan, now you’ll be prompted for payment information but you won’t be charged the fixed amount subscription fee until your 90-day trial is up. However, the transactions will be charged.
Go back to your Online Store and can Disable password. Once you hit save, your online store will be live!
Accept Payments
All leading payment providers in India company are available on Shopify. You will need to enter your payment person and account details in setting and you are all set to accept payments.
All Shopify-supported payment methods now rely on third-party providers to process your transactions. These providers now might charge extra fees, as well as enforce rules about what products now you can sell using their service. When you set up a new payment method, check with the company providing the service so that you can make sure you understand their rules and fees.
Follow these instructions and make sure you’re set up to get paid.
Configuring Cash-on-delivery:
- Select Settings->Payment Providers
- Scroll down to Alternative Payment Methods
- Search for Cash on Delivery option and enable the same
- Now visit Apps – Advanced Cash on Delivery
- Set min-max price limit for COD orders
- If you want to charge some extra COD fees, select “Create new Cash on Delivery shipping rates” option under “Cash on Delivery shipping rates”
- If you wish to restrict now COD to only certain pincodes, select “Limit where Cash on Delivery is available” next to Postal codes section and upload CSV file with list of available pincodes
Need help building your online store?
Shopify has tied up with online select partner agencies in Indi, during covid19 who can create and launch your online store to be up and running at a really short notice. We’ve had stores go live in less than a day as well.
Shreya, a business owner for Rangeet rice brand shares his experience working with the partner agency Gypsyphi:
“I was able to set my store up with a easy Shopify partner in a day, thanks to GypsyPhi developer. We not only set up a store, but also set-up a Business account with PayU within a day and are now accepting orders!”
For setting your shopify store up, the partner agency will charge a flat fees of 10,000 INR (one-time) to setup a basic storefront which will include the following:
- UI/UX design using a free theme template- upto 3 banners and 7 pages( including about us, contact form, collection pages)
- Product upload upto 60 products or at max 10 categories
- Payment Gateway and onboarding & integration & COD
- Online Shipping Charges & contact us Page
- Linking up to 5 free apps as required
- Setting up pick-up point, if required
- Tax Setup
This cost doesn’t include :
- Online Domain name purchase costs
- Additional customisations
- Operational costs that you may incur once the store goes live